IPhone - iOS/tvOS/watchOS. 25.2k posts; Get support for your iPhone, iPad, iPod Touch or Apple TV device. How to know if your iphone is using wpa3 or wpa2; By. In macOS 10.14 and later, users can choose to adopt a dark system-wide appearance instead of a light appearance. In Dark Mode, the system adopts a darker color palette for all windows, views, menus, and controls. The system also uses more vibrancy to make foreground content stand out against the darker backgrounds. Focus on your content. Testing conducted by Apple in October 2020 on production 1.4GHz quad-core Intel Core i5-based 13-inch MacBook Pro systems with 8GB RAM, 256GB SSD, and prerelease macOS Big Sur. Systems tested with WPA2 Wi-Fi network connection while running on battery power, with display brightness set to 12 clicks from bottom or 75%. Apple Watch Series 5 and Apple Watch SE: 15 Feb 2021: macOS Big Sur 11.2.1, macOS Catalina 10.15.7 Supplemental Update, macOS Mojave 10.14.6 Security Update 2021-002: macOS Big Sur 11.2, macOS Catalina 10.15.7, and macOS Mojave 10.14.6: 9 Feb 2021: Safari 14.0.3: macOS Catalina and macOS Mojave: 1 Feb 2021.
Is your Mac up to date with the latest version of the Mac operating system? Is it using the version required by some product that you want to use with your Mac? Which versions are earlier (older) or later (newer, more recent)? To find out, learn which version is installed now.
If your macOS isn't up to date, you may be able to update to a later version.
Which macOS version is installed?
From the Apple menu in the corner of your screen, choose About This Mac. You should see the macOS name, such as macOS Big Sur, followed by its version number. If you need to know the build number as well, click the version number to see it.
Which macOS version is the latest?
These are all Mac operating systems, starting with the most recent. When a major new macOS is released, it gets a new name, such as macOS Big Sur. As updates that change the macOS version number become available, this article is updated to show the latest version of that macOS.
If your Mac is using an earlier version of any Mac operating system, you should install the latest Apple software updates, which can include important security updates and updates for the apps that are installed by macOS, such as Safari, Books, Messages, Mail, Music, Calendar, and Photos.

| macOS | Latest version |
|---|---|
| macOS Big Sur | 11.2.3 |
| macOS Catalina | 10.15.7 |
| macOS Mojave | 10.14.6 |
| macOS High Sierra | 10.13.6 |
| macOS Sierra | 10.12.6 |
| OS X El Capitan | 10.11.6 |
| OS X Yosemite | 10.10.5 |
| OS X Mavericks | 10.9.5 |
| OS X Mountain Lion | 10.8.5 |
| OS X Lion | 10.7.5 |
| Mac OS X Snow Leopard | 10.6.8 |
| Mac OS X Leopard | 10.5.8 |
| Mac OS X Tiger | 10.4.11 |
| Mac OS X Panther | 10.3.9 |
| Mac OS X Jaguar | 10.2.8 |
| Mac OS X Puma | 10.1.5 |
| Mac OS X Cheetah | 10.0.4 |
Dark Mode
/cdn.vox-cdn.com/uploads/chorus_image/image/67778875/Screen_Shot_2020_11_12_at_12.32.33_PM.0.png)
In macOS 10.14 and later, users can choose to adopt a dark system-wide appearance instead of a light appearance. In Dark Mode, the system adopts a darker color palette for all windows, views, menus, and controls. The system also uses more vibrancy to make foreground content stand out against the darker backgrounds.
Focus on your content. Dark Mode puts the focus on the content areas of your interface, allowing that content to stand out while the surrounding chrome recedes into the background.
Dark Mode is an aesthetic choice for users. Users can choose Dark Mode as their default interface style, and may use it at any time of day or in any lighting conditions.
Test your design in both light and dark appearances. See how your interface looks in both appearances, and adjust your designs as needed to accommodate each one. In Dark Mode, see how your designs look when Desktop Tinting is active. Decisions that work well in one appearance might not work in the other.
Adopt vibrancy in your interfaces. Vibrancy improves the contrast between foreground and background colors, making your foreground content appear more prominent. See Translucency and Vibrancy.
Colors
The color palette in Dark Mode includes darker background colors and lighter foreground colors. These colors aren't necessarily an inversion of their light counterparts. While many colors are inverted, some are not. For example, both light and dark appearances use dark lines to create visual separations between views.

Embrace colors that adapt to the current appearance. Semantic colors (like labelColor and controlColor) adapt to the current appearance automatically. When you need a custom color, add a Color Set asset to your app's asset catalog and specify the light and dark variants of the color. Avoid using hard-coded color values or colors that don't adapt.
Ensure sufficient color contrast in all appearances. Using system-defined colors ensures a proper contrast ratio between your foreground and background content. For custom foreground and background colors, strive for a contrast ratio of 7:1. This ratio ensures that your foreground content stands out from the background, including when Desktop Tinting is active. It also ensures that your content meets more stringent accessibility guidelines. At a minimum, make sure the contrast ratio between colors is no lower than 4.5:1.
Soften the color of white backgrounds. If you must use a white background for your content in Dark Mode, choose a slightly darker white that prevents the background from glowing against the surrounding dark content.
For related guidance, including information about color accessibility standards, see Color and Contrast.
Apple Macos Mojave Download
Desktop Tinting
Apps running in Dark Mode benefit from Desktop Tinting. When active, Desktop Tinting causes window backgrounds to pick up color from the user's desktop picture. The result is a subtle tinting effect that helps windows blend more harmoniously with their surrounding content. Users who prefer not to have the additional tinting, perhaps because they work with color-sensitive content, can disable this effect by choosing the graphite accent color in System Preferences.
Include some transparency in custom control colors. Transparency lets your controls pick up color imparted by the window background and by Desktop Tinting. That additional color creates a harmony between your controls and backgrounds, which persists even when the desktop picture changes.
Images, Icons, and Glyphs
The system makes extensive use of template images in Dark Mode. A template image is a monochromatic image with transparency, anti-aliasing, and no drop shadow that uses a mask to define its shape. The system also includes many full-color images that are optimized for both light and dark appearances.
Use template images wherever possible. Template images adapt to light and dark interfaces, and they can take full advantage of vibrancy. Full-color images that look good in one interface might look washed out in another. For related guidance, see Custom Icons.
Design individual glyphs for light and dark appearances when necessary. A glyph that uses a hollow outline in light mode might look better as a solid, filled shape in Dark Mode.

Make sure full-color images look good. Use the same asset if it looks good in both light and dark appearances. If an asset looks good in only one appearance, modify the asset or create separate light and dark assets. Use asset catalogs to combine your assets into a single, named image.
Typography
The system uses vibrancy and increased contrast to maintain the legibility of text on darker backgrounds.
Use the system-provided label colors for text. The primary, secondary, tertiary, and quaternary label colors adapt automatically to light and dark appearances. For related guidance, see Typography.
Apple Macos High Sierra
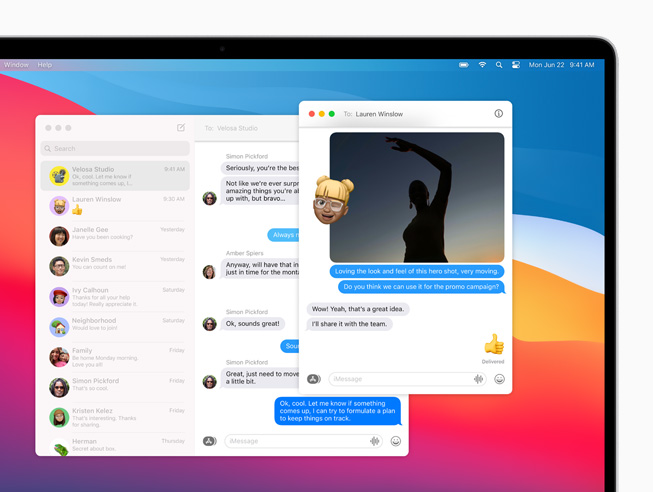
| macOS | Latest version |
|---|---|
| macOS Big Sur | 11.2.3 |
| macOS Catalina | 10.15.7 |
| macOS Mojave | 10.14.6 |
| macOS High Sierra | 10.13.6 |
| macOS Sierra | 10.12.6 |
| OS X El Capitan | 10.11.6 |
| OS X Yosemite | 10.10.5 |
| OS X Mavericks | 10.9.5 |
| OS X Mountain Lion | 10.8.5 |
| OS X Lion | 10.7.5 |
| Mac OS X Snow Leopard | 10.6.8 |
| Mac OS X Leopard | 10.5.8 |
| Mac OS X Tiger | 10.4.11 |
| Mac OS X Panther | 10.3.9 |
| Mac OS X Jaguar | 10.2.8 |
| Mac OS X Puma | 10.1.5 |
| Mac OS X Cheetah | 10.0.4 |
Dark Mode
In macOS 10.14 and later, users can choose to adopt a dark system-wide appearance instead of a light appearance. In Dark Mode, the system adopts a darker color palette for all windows, views, menus, and controls. The system also uses more vibrancy to make foreground content stand out against the darker backgrounds.
Focus on your content. Dark Mode puts the focus on the content areas of your interface, allowing that content to stand out while the surrounding chrome recedes into the background.
Dark Mode is an aesthetic choice for users. Users can choose Dark Mode as their default interface style, and may use it at any time of day or in any lighting conditions.
Test your design in both light and dark appearances. See how your interface looks in both appearances, and adjust your designs as needed to accommodate each one. In Dark Mode, see how your designs look when Desktop Tinting is active. Decisions that work well in one appearance might not work in the other.
Adopt vibrancy in your interfaces. Vibrancy improves the contrast between foreground and background colors, making your foreground content appear more prominent. See Translucency and Vibrancy.
Colors
The color palette in Dark Mode includes darker background colors and lighter foreground colors. These colors aren't necessarily an inversion of their light counterparts. While many colors are inverted, some are not. For example, both light and dark appearances use dark lines to create visual separations between views.
Embrace colors that adapt to the current appearance. Semantic colors (like labelColor and controlColor) adapt to the current appearance automatically. When you need a custom color, add a Color Set asset to your app's asset catalog and specify the light and dark variants of the color. Avoid using hard-coded color values or colors that don't adapt.
Ensure sufficient color contrast in all appearances. Using system-defined colors ensures a proper contrast ratio between your foreground and background content. For custom foreground and background colors, strive for a contrast ratio of 7:1. This ratio ensures that your foreground content stands out from the background, including when Desktop Tinting is active. It also ensures that your content meets more stringent accessibility guidelines. At a minimum, make sure the contrast ratio between colors is no lower than 4.5:1.
Soften the color of white backgrounds. If you must use a white background for your content in Dark Mode, choose a slightly darker white that prevents the background from glowing against the surrounding dark content.
For related guidance, including information about color accessibility standards, see Color and Contrast.
Apple Macos Mojave Download
Desktop Tinting
Apps running in Dark Mode benefit from Desktop Tinting. When active, Desktop Tinting causes window backgrounds to pick up color from the user's desktop picture. The result is a subtle tinting effect that helps windows blend more harmoniously with their surrounding content. Users who prefer not to have the additional tinting, perhaps because they work with color-sensitive content, can disable this effect by choosing the graphite accent color in System Preferences.
Include some transparency in custom control colors. Transparency lets your controls pick up color imparted by the window background and by Desktop Tinting. That additional color creates a harmony between your controls and backgrounds, which persists even when the desktop picture changes.
Images, Icons, and Glyphs
The system makes extensive use of template images in Dark Mode. A template image is a monochromatic image with transparency, anti-aliasing, and no drop shadow that uses a mask to define its shape. The system also includes many full-color images that are optimized for both light and dark appearances.
Use template images wherever possible. Template images adapt to light and dark interfaces, and they can take full advantage of vibrancy. Full-color images that look good in one interface might look washed out in another. For related guidance, see Custom Icons.
Design individual glyphs for light and dark appearances when necessary. A glyph that uses a hollow outline in light mode might look better as a solid, filled shape in Dark Mode.
Make sure full-color images look good. Use the same asset if it looks good in both light and dark appearances. If an asset looks good in only one appearance, modify the asset or create separate light and dark assets. Use asset catalogs to combine your assets into a single, named image.
Typography
The system uses vibrancy and increased contrast to maintain the legibility of text on darker backgrounds.
Use the system-provided label colors for text. The primary, secondary, tertiary, and quaternary label colors adapt automatically to light and dark appearances. For related guidance, see Typography.
Apple Macos High Sierra
Apple Macos Support
Use system views to draw static text. System views and controls make your app's text look good on all backgrounds, adjusting automatically for the presence or absence of vibrancy. Don't draw text yourself when you could use a system-provided view to display that text instead. See NSTextField and NSTextView.
